Layanan Backup Menggunakan Cloud Terbaik Yang User Friendly
Google Drive adalah layanan penyimpanan berbasis cloud dari Google yang memungkinkan Anda mencadangkan dan menyimpan file secara online. Berikut ini adalah panduan langkah demi langkah untuk mencadangkan data menggunakan Google Drive.
Kenapa Google Drive ?
Sudah menjadi hal lumrah dimasyarakat ketika kita menanyakan platform email apa yang digunakan, rata-rata menggunakan google mail. Untuk itu jika kita mempunyai akun gmail dapat dipastikan kita sebagai pengguna dapat mengakses beberapa layanan google salah satunya yaitu Google Drive
Bagaimana Cara Menyimpan Data di Google Drive ?
1. Mempersiapkan Google Drive
- Buat Akun Google: Jika Anda belum memiliki akun Google, daftarlah di accounts.google.com.
- Unduh Aplikasi Google Drive: Anda bisa menggunakan Google Drive melalui browser atau mengunduh aplikasi Google Drive for Desktop di drive.google.com. Aplikasi ini memungkinkan sinkronisasi otomatis antara komputer Anda dan Google Drive.
2. Login ke Google Drive
- Akses Melalui Browser: Kunjungi Google Drive dan login dengan akun Google Anda.
- Aplikasi Desktop: Setelah mengunduh dan menginstal Google Drive for Desktop, buka aplikasinya dan login dengan akun Google yang sama.
3. Memulai Proses Backup Secara Manual
Anda bisa mencadangkan file secara manual atau menggunakan sinkronisasi otomatis.
a. Backup Manual via Browser
1. Masuk ke Google Drive di browser.2. Klik tombol "New" (Baru) di bagian kiri atas layar.
4. Pilih file atau folder dari komputer Anda dan klik "Open" (Buka). File akan mulai diunggah ke Google Drive
5. Setelah selesai, file akan disimpan di cloud dan dapat diakses kapan saja melalui akun Google Anda.
b. Backup Otomatis dengan Aplikasi Google Drive for Desktop
1. Pilih Folder untuk Sinkronisasi: Setelah login ke aplikasi Google Drive for Desktop, Anda akan diminta untuk memilih folder di komputer yang ingin disinkronkan. Anda dapat memilih folder tertentu atau seluruh folder "Documents" dan "Pictures", untuk saat ini saya membuat folder baru yaitu cloud dokumen kemudian klik Next
2. Pilih Opsi Sinkronisasi: Pilih apakah Anda ingin menyinkronkan semua file atau hanya file tertentu. File yang disinkronkan secara otomatis akan diunggah ke Google Drive, sehingga setiap perubahan di folder tersebut juga akan di-backup secara otomatis
3. Konfirmasi dan Mulai Sinkronisasi: Setelah memilih folder, klik "Start" (Mulai), dan aplikasi akan mulai mengunggah file dari folder tersebut ke akun Google Drive Anda. Semua perubahan di folder ini akan terus disinkronkan secara otomatis. dibawah ini adalah contoh google drive yang sudah tersinkronisasi dengan dekstop/laptop
Dengan mengikuti panduan ini, Anda dapat dengan mudah mencadangkan data penting ke Google Drive dan menjaga data tetap aman, mudah diakses, dan terorganisir,
Fitur Backup Otomatis ini sangat bermanfaat buat teman teman baik akademisi ataupun pekerja, karena dengan adanya backup otomatis ke-layanan cloud kita bisa mengakses data di platform manapun dan device apapun, semoga bermanfaat 💓
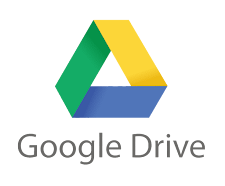









Komentar
Posting Komentar